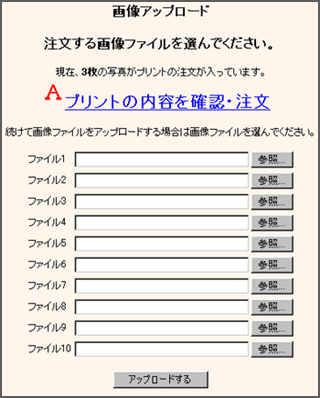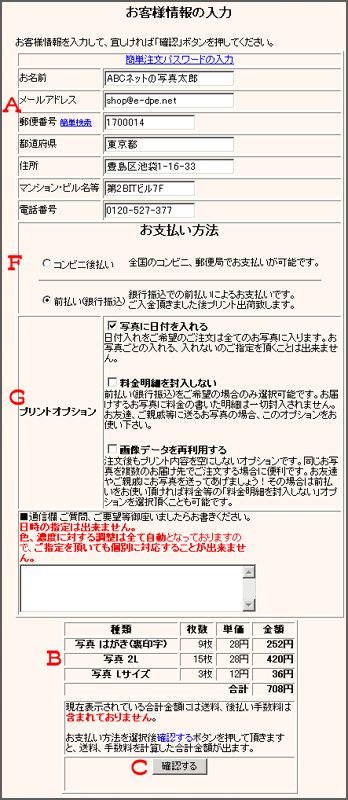ご注文を入れて頂くには、当社へ画像を転送(アップロード)して頂く必要がございます。 画像をアップロードするには? 一般注文からのアップロード と 専用ソフトによるアップロード と FTP転送注文 をご用意しております。
→専用ソフトのダウンロードと説明 →FTP転送ソフトのダウンロードと説明 転送を途中でキャンセルした場合 プリントの内容の中には、画像が入ったままになってしまいます。 プリントの内容より 「全て選択から外す」を押してから、再度転送を開始してください。
※以下は注文方法の説明です。 ファイル1〜10の空欄右にある、「参照」ボタンを押して下さい。 図-1 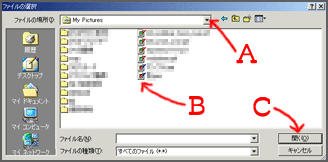 ⇔お客様のパソコン側です。 ⇔お客様のパソコン側です。図-1:が展開されます。こちらでご希望の画像を選択します。 図-1:『A』 でお客様のパソコンの画像の場所を選びます。 図-1:『B』 のファイル一覧から任意の画像を選択して下さい。 画像選択後、ファイル名の場所に選んだファイル名が表示されます。 図-1:『C』 [開く(O)]をクリックして、登録する画像を指定します。 ↓次のステップ 図-2 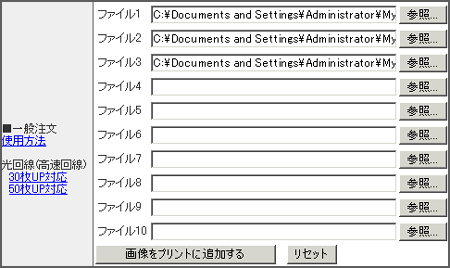
図-2:『A』 「ファイル1」の部分にお客様の選んだ画像の「場所」が表示されます。 ※(例)C:\・・・・・\マイドキュメント\My Pictures\[選んだファイル名] 図-2:『B』 プリントしたい画像が決定しましたら「画像をプリントに追加する」をクリックして下さい。 一度に10個までアップロードが可能です。 ↓次のステップ
↓次のステップ
↓次のステップ
↓次のステップ 図-7 
図-7:『A』 簡単パスワード発行画面です。 ※簡単パスワードを発行すると、次回から個人情報の入力が省けます。 特別な理由が無い場合、発行する事をお勧めします。 ↓次のステップ 図-8 
図-8:注文完了画面になります。 当サイトより注文確認メールが届きますので、ご確認下さい。 簡単パスワードを発行された方は簡単パスワード発行メールと合わせて2通届きます。 |