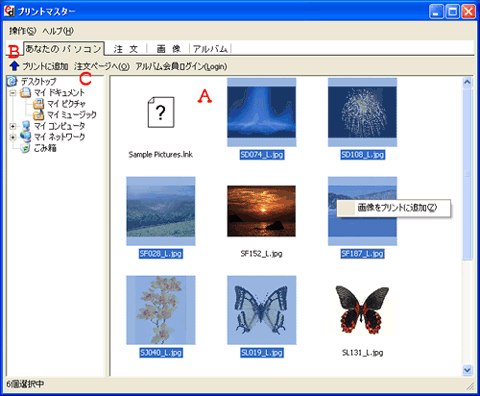お客様のご要望にお答えして最新版ソフトを常に
※開発しております。
最新バージョン情報:確認
専用ソフトのダウンロードにより一度に、99枚までアップロード可能です。(1回の注文は何枚でもOKです)
◎10種類以上ご注文の場合は「専用ソフト」での注文をお勧めいたします。
→ ソフトのダウンロード
| 注意事項 |
| ダウンロードついて |
プログラムをダウンロードする際、回線が混雑してダウンロード出来ない場合がございます。その場合は時間を置いて再度ダウンロードして下さい。 |
| インストールについて |
特別な操作は必要ありません。ダウンロードしたファイルを、そのまま起動(ダブルクリック)してお使い下さい。 |
| ウィルスソフトが反応する場合 |
当プログラムはインターネット通信を行う為、お客様のパソコンにインストールされたウィルスソフトが反応する場合がございます。安全なプログラムですので通信を許可して下さい。 |
| アップロード時間について |
専用ソフトは一度に何枚もアップロード可能ですが、お客様のパソコンの性能・回線状況・画像容量により、全て完了するまでお時間がかかる場合がございます。 |
| アンインストールについて |
アンインストールは,フォルダごと削除します。レジストリには何も書き込みません。 |
| ダウンロードをクリックすると、図-1の警告ウィンドウが現れます。
|
図−1
 |
Aの[保存(S)]をクリックしてお好きな場所にダウンロードして下さい。
(※保存場所はデスクトップにすることをオススメします) |
 |
保存した場所に、左のアイコンが現れます。 |
※圧縮版(primas.zip)は、解凍ソフトで解凍してからお使い下さい。
圧縮・解凍ソフトはこちらからダウンロードして下さい
XP 以外の方は ZIP 形式に対応した解凍ソフトをご用意下さい。
解凍ソフトの紹介/使用方法
|
 |
Windows XPで圧縮版(zipファイル)をダウンロードすると、左のようなアイコンが表れます。
Windows XPで、zipファイルを解凍する場合、特別なソフトは必要ありません。
直接フォルダを開き、中のファイルをデスクトップにコピーあるいは移動してお使い下さい。
コピーもしくは移動が完了したら、左のチャックの付いたフォルダは捨ててしまって構いません。 |
Windows XPの場合、お使いのウィルスソフトにより、
起動時に警告ウィンドウが表示されますが、安全ですので
実行して下さい。
※この表示は圧縮版(zipファイル)だと、表示されません。
Windows XPユーザーの方は圧縮版(zipファイル)をお使いいただけますよう、よろしくお願い致します。
【使用方法】初めてのネットプリントの方も簡単に使用できます!
 |
それでは左のアイコンをダブルクリックして起動しましょう。 |
| プリントマスター起動画面 |
 |
| 『A』 お客様のパソコン内に保存されている画像一覧が表示されています。
|
| まずは、プリントしたい画像を選択しましょう! |
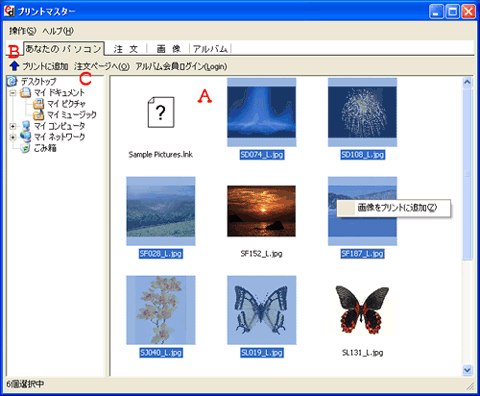 |
『A』 プリント注文したい画像を選択して、
[右クリック]→[画像をプリントに追加]
もしくは
『B』のプリントに追加をクリックして下さい。
|
※複数の画像をアップロードしたい場合は、
[Ctrl]キーを押しながら画像をクリックすると、複数の画像を選択できます。
※フォルダ内の全ての画像をプリント追加したい場合は、
[Ctrl]キーを押しながら
キーボードの「A」をクリックすると、全ての画像を選択できます。
プリントしたい画像のUP登録が完了しました!
↓
|
☆ 『C』 のタブをクリックすると、お客様のプリント注文内容が表示されます。
(クリック後の注文画面でサイズ&枚数を希望変更して下さい。)
何も出ない場合は更新を押して下さい。
|
注文タブをクリックして、ご注文にお間違えがないか確認しましょう。
これから先は
一般注文方法の
図-4からを参照して下さい。
■ 転送を途中でキャンセルした場合 ■
プリントの内容の中には、画像が入ったままになってしまいます。
プリントの内容より
「全て選択から外す」を押してから、再度転送を開始してください。
|